Dank der offenen Dropbox-API-Schnittstelle existieren mitterweile zahlreiche Webseiten und Dienste, welche die Funktionalität und den Nutzen der Dropbox deutlich erweitern. Ein äußerst nützlicher Dienst ist dabei der Dropboxautomator von Wappwolf, den wir im folgenden Artikel vorstellen wollen.
 Mit dem Automator kann man eine ganze Reihe von immer wiederkehrenden Aktionen automatisch ablaufen lassen. Ähnlich wie bei einer Mail-Regel legt man vorher fest, was bei bestimmten Vorgängen passieren soll.
Mit dem Automator kann man eine ganze Reihe von immer wiederkehrenden Aktionen automatisch ablaufen lassen. Ähnlich wie bei einer Mail-Regel legt man vorher fest, was bei bestimmten Vorgängen passieren soll.
In der Regel wird eine Aktion ausgelöst, wenn man eine Datei in ein dafür vorgesehenes Verzeichnis legt – so kann man zum Beispiel Bilder automatisch zu Facebook hochladen oder Word-Dokumente zu PDF-Dateien konvertieren. Die folgende Anleitung zeigt im Detail, wie Sie eine Regel erstellen.
1. Den Dropboxautomator starten
Der Dropboxautomator ist im Prinzip nur eine Webseite, die Sie über http://wappwolf.com/dropboxautomator/ erreichen. Sie müssen sich nicht einmal registrieren, der Webdienst startet, indem Sie ihm den Dropbox-Zugriff über deren API erlauben. Wer nicht gleich die ganze Dropbox öffnen will, wählt Login with Dropbox „one folder“ Access.
Anschließend müssen Sie den Zugriff bestätigen:
2. Einen Ordner für den Service einrichten
Wenn Sie dem Service Zugriff auf alle Ordner gewährt haben, dürfen jetzt einen beliebigen Ordner für die Makros auswählen. In unserem Beispiel – wir haben ja nur den Zugriff auf einen einzelnen Ordner gestattet – wird der Ordner Wappwolf automatisch im Ordner Apps erstellt. In diesem Ordner wiederum kann man nun beliebig viele Unterordner erstellen, etwa einen für Bilder, einen für Videos usw.
3. Aktion auswählen
Nun geht es an die eigentliche Aufgabe. Was soll passieren, wenn man eine Datei in den eben ausgewählten Ordner legt? Der Automator hat dafür eine ganze Liste von Aktionen, die nach Dateitypen geordnet sind.
Für häufig aufgerufene Aktionen sind bereits Profile angelegt; diese erreichen Sie durch Klick auf die dunkelgrauen Schaltflächen.
Hat man eine Aktion definiert, kann man entweder eine weitere Aktion festlegen oder das „Makro“ speichern.
4. Aktionen starten und stoppen
Das war es auch schon. Ab sofort ist der Dienst aktiv, probieren Sie es aus! In dem Ordner, den Sie in Schritt 2 ausgewählt haben, erstellt der Dropboxautomator einen Unterordner processed, in den die bearbeiteten Dateien wandern. Wie von Geisterhand erscheinen darin die entsprechend modifizierten Dateien nach wenigen Sekunden.
Sie können die Aktionen jederzeit stoppen oder löschen.
5. Dienst dauerhaft abschalten
Wenn Sie den Dropboxautomator nicht mehr brauchen, sollten Sie nicht vergessen, dem Webservice den Zugriff zu entziehen. Diese Einstellung müssen Sie über Ihr Dropbox-Konto vornehmen. Dort unter Einstellungen finden Sie den Punkt Apps. Löschen Sie hier den Wappwolf-Zugriff (das X am rechten Rand).
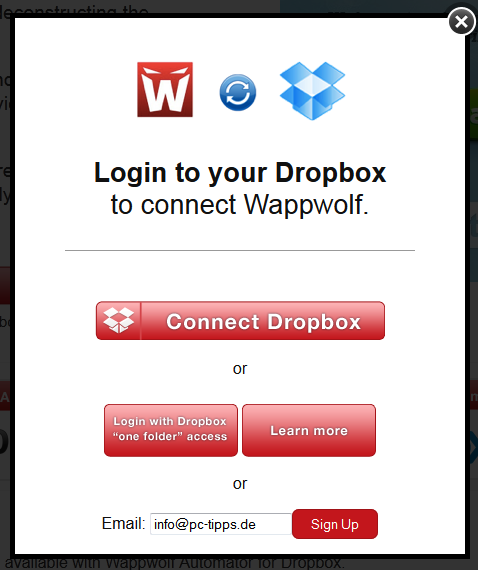

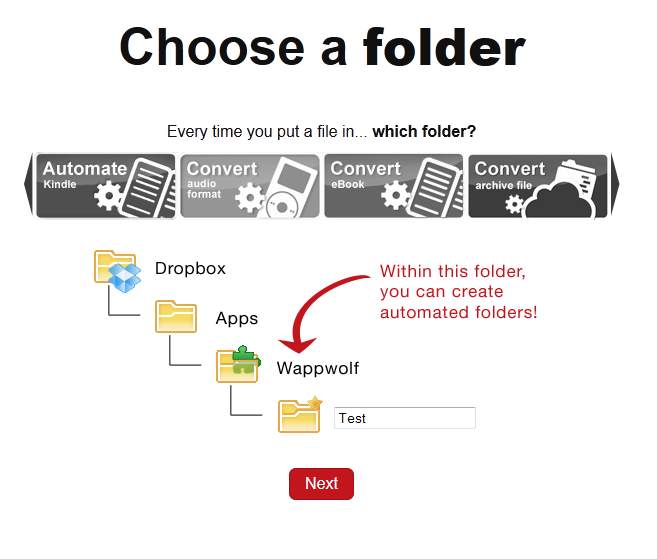

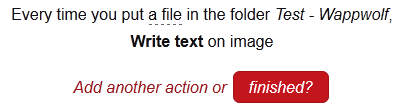

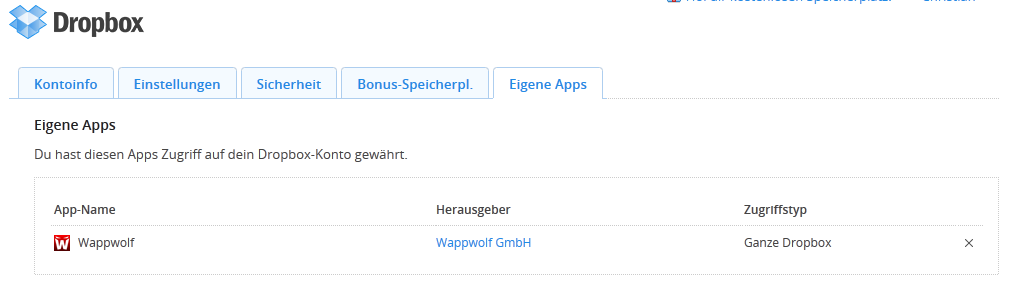
Pingback: Dropbox-Meister in 45 Minuten - PC-Tipps